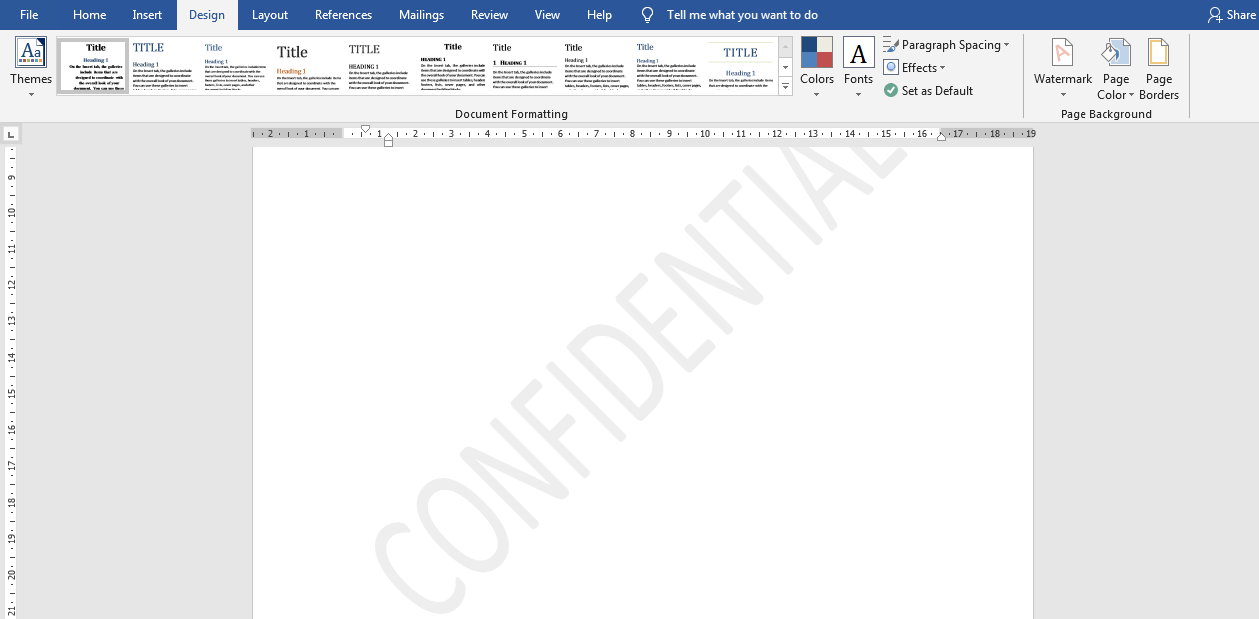Yang dimaksud dengan watermark adalah tanda air yang berada di belakang tulisan dalam bentuk transparan baik berupa tulisan maupun gambar. Mungkin anda sering mendapatkan sebuah dokumen dari hasil donwload di internet terdapat watermark ini namun anda ingin menghilangkannya bagaimana caranya?
Tenang tanda ini bisa anda hapus bahkan anda bisa menggantinya dengan gambar atau tulisan sesuai dengan keinginan anda. Dalam postingan ini kami ingin berbagi bagaimana cara melakukannya. Namun yang perlu anda perhatikan bahwa dalam hukum ada istilah copyright atau yang lebih dikenal dengan hak cipta. Biasanya dokumen yang diberi dengan watermark untuk menandai sebuah keaslian dokumen atau untuk mencegah adanya plagiarsme.
Baca Juga : 2 Cara Agar print excel yang melebihi ukuran kertas agar tidak terpotong
Nah sebaiknya jika anda mendapatkannya dari internet baik itu berupa dokumen word langsung atau berupa file PDF yang dirubah ke word sebaiknya anda memastikan hal tersebut sudah bebas untuk anda gunakan. Ini sebagai wujud penghargaan kita kepada karya orang lain.
Watermark tidak hanya terdapat di microsoft word saja tapi di juga bisa anda temukan di microsoft excel. Dalam penjelasan ini kami menggunkan office 2016 yang terbaru. Ada sedikit perbedaan letak menu watermark di MS Word 2007 dengan 2016 yaitu kalau di 2007 menu watermark ada pada menu insert sedangkan untuk 2010, 2013 hingga 2016 ada pada menu Design
Cara Menghilankan Watermark Di MS Word
1. Silahkan klik menu tab Design
2. Pilih menu ribbon Watermark
3. Klik Remove Watermark, maka secara langsung watermark dalam dokumen anda akan hilang.
Untuk sementara ini anda tidak bisa menghapus watermark pada halaman tertentu namun anda bisa menghapusnya melalui header dengan mengklik bagian atas dokumen dengan mengklik 2 kali atau pada gambar atau gambar yang dijadikan watermark.
Cara Edit Watermark
Sedangkan jika anda ingin mengubah watermark sesuai dengan keinginan anda silahkan pilih Costum Watermark. Pada tampilan Printed Watermark ada tiga pilihan yaitu :
1. No Watermark (Untuk menghilangkan)
2. Picture Watermark (Mengubah watermark dengan gambar)
3. Text Watermark (Mengubah watermark berupa text)
Baca Juga : Cara Mencetak Dokumen di Microsoft Office Word Dengan Kertas F4/Folio Dan Tidak Terpotong
Silahkan pilih diantara ketiganya, pada menu pcture watermark bisa anda rubah dengan gambar baik itu berupa logo lembaga anda, foto atau dengan gambar lainnya. Pada menu masing masing anda menu untuk memudarkan (transparan) baik itu berupa gambar maupun berupa text.