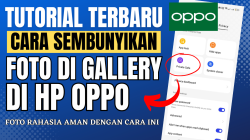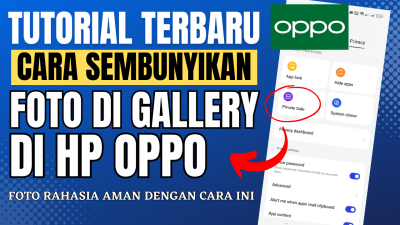Dalam artikel ini akan menjelaskan bagaimana cara mengompres video dan mengurangi ukuran file di windows, Mac, iPhone dan Android.
Terdapat berbagai alat dan cara yang bisa Andagunakan untuk mengompres video dan mengurangi ukuran file video.
Cara Mengompres Video di Windows
Ada beberapa cara untuk mengompres video di windows. Berikut ini penjelasannya.
Kompres video menggunakan Zip
Arsip ZIPdapat membantu Anda mengompres dan menggabungkan file. Anda dapat membuat arsip file, seperti arsip ZIP atau 7Zip untuk video Anda. Dalam hal ini merupakan cara yang bagus untuk mengurangi ukuran video di Windows 10.
Berikut ini langkah-langkahnya:
a. Jika Anda ingin mengompres banyak video, simpan semuanya dalam satu folder di PC Anda.
b. Kemudian, buka folder itu, pilih semua video yang ingin Anda kompres, klik kanan pada salah satu video, dan pilih Send to > Compressed (zip) folder.
c. Windows akan membuat arsip baru dan menyimpannya di folder yang sama dengan video Anda.
Ukuran arsip yang berisi video Anda ini akan jauh lebih kecil daripada ukuran video asli Anda. Dalam hal ini berfungsi pada sebagian besar jenis file standar, seperti jika Anda ingin mengompres file MP4 di Windows 10.
Kompres video dengan lebih kecil menggunakan editor video bawaan
Pada windows itu sendiri memiliki editor video terintegarsi, dalam dapat Anda gunakan untuk mengurangi ukuran video di Windows 10. Ada beberapa opsi untuk mengompres video di aplikasi ini. Berikut ini langkah-langkahnya.
a. Cari editor Video menggunakan Start Menu dan pilih Best Match.
b. Kemudian, klik tanda + (plus) pada kartu Proyek video baru untuk membuat proyek baru.
c. Lalu, klik Tambah dan tambahkan video yang ingin Anda kompres.
d. Setelah itu, Klik kanan pada video Anda dan pilih Tempatkan di storyboard.
e. Dan klik kanan pada video Anda dan pilih Tempatkan di storyboard.
f. Pilih opsi dari menu tarik-turun Kualitas Video untuk mengompres video Anda.
Inilah cara menurunkan kualitas video; semakin rendah resolusi yang Anda pilih, semakin kecil video yang dihasilkan. Kemudian, tekan Ekspor.
Tolong dicatat bahwa memilih ukuran resolusi kecil dapat menurunkan kualitas video Anda. Jika Anda ingin tahu cara menurunkan kualitas video, maka ini adalah cara yang bagus untuk melakukannya. Dengan ini Anda harus tau pengaturan kompres video untuk menemukan titik bagus antara kualitas dan ukuran file.
Mengurangi ukuran file video menggunakan VLC Media Player
VLC Media Player bukan hanya aplikasi pemutar media. Ini lebih dari itu. Anda dapat menggunakan aplikasi ini untuk menyandikan video Anda menggunakan berbagai codec, dan ini akan membantu Anda mengompres video di Windows 10. Anda juga dapat mengurangi ukuran file video di Windows 10 menggunakan cara ini.
Berikut ini langkah-langkahnya:
a. Pertama, buka VLC, klik menu Media di bagian atas, dan pilih Convert/Save.
b. Klik tombol Add, tambahkan file video Anda, dan tekan Convert/Save di bagian bawah.
c. Pada menu tarik-turun Profil adalah yang memungkinkan Anda mengompres file video.
Klik menu ini, pilih profil yang paling sesuai dengan perangkat tempat Anda akan memutar video ini, pilih tujuan, dan klik Mulai di bagian bawah.
d. Jika Anda ingin mengubah resolusi video atau menentukan setelan lainnya, Anda dapat melakukannya dengan mengeklik ikon kunci yang berada di sebelah menu tarik-turun Profil.
Jika Anda ingin tahu bagaimana cara mengompres file MP4 di Windows 10, ini merupakan cara yang bagus untuk melakukannya karena VLC secara native mendukung banyak jenis file yang berbeda.
Cara Mengurangi Video di Mac
Terdapat cara internal dan eksternal untuk mengurangi ukuran file video di Mac. Jika Anda menginginkan opsi yang lebih sederhana, metode bawaannya sangat baik. Untuk lebih banyak fleksibilitas dan penyesuaian, gunakan metode eksternal.
Berikut ini penjelasannya:
Memperkecil Video menggunakan QuickTime Player
QuickTime Player merupakan aplikasi pemutar media, tetapi jika Anda tahu cara untuk menurunkan kualitas video dalam program ini, Anda dapat menggunakannya untuk menyimpan video Anda dalam resolusi yang lebih rendah. Ini dapat memungkinkan untuk membuat salinan video yang jauh lebih kecil daripada file video asli. Seperti bentuk kompres lainnya, Anda mungkin akan mengalami penurunan kualitas pada file video keluaran.
Berikut ini langkah-langkahnya:
a. Buka video Anda di QuickTime Player
b. Klik File di bagian atas, pilih Ekspor Sebagai, dan pilih resolusi untuk video Anda.
c. Pilih folder untuk menyimpan video Anda dan tekan Simpan
Mengompresi video menggunakan HandBrake
Pada QuickTime Player tidak memiliki banyak opsi untuk menyesuaikan kompres pada file Anda. Jika Anda mencari lebih banyak opsi tentang cara mengompres video, HandBrake dapat membantu Anda.
Sebelum itu harus mengetahui ap aitu HandBrake. HandBrake merupakan aplikasi sumber terbuka dan gratis yang dapat mengonversi dan menyandikan video menggunakan berbagai codec. Ini memiliki banyak opsi yang dapat disesuaikan, dan juga dapat menghasilkan file terkompresi persis seperti yang Anda inginkan.
Berikut ini langkah-langkahnya:
a. Buka HandBrake, klik Open Source, dan muat file video yang ingin Anda kompres.
b. Klik menu Preset dan pilih salah satu dari banyak pilihan preset untuk mengompres file Anda.
c. Sesuaikan opsi lain yang Anda inginkan.
d. Ketika Anda Anda sudah siap, klik Mulai untuk mulai mengompres video
Cara Mengurangi Ukuran File Video di iPhone
Ketika ingin mengurangi ukuran video di iphone maka Anda tidak perlu untuk mentransfer video ke komputer untuk mengompresnya. Ada aplikasi di App Store iOS resmi yang dapat Anda gunakan untuk mengompres video langsung dari perangkat iOS Anda.
Video Compress merpakan salah satu aplikasi yang Anda gunakan untuk mengurangi ukuran video. Cukup dengan muat video Anda di aplikasi, pilih opsi yang sesuai, dan dapatkan versi video yang diperkecil.
Berikut ini langkah-langkahnya:
a. Pertama, bukalah aplikasi dan ketuk ikon merah di tengah layar. Kemudian, izinkan aplikasi mengakses konten ponsel Anda.
b. Selanjutnya, etuk salah satu video di galeri Anda yang ingin Anda konversi. Kemudian, ketuk tanda centang di bagian atas.
c. Untuk selanjutnya, pada layar berikut, seret penggeser untuk menentukan rasio kompresi untuk video Anda. Menyeret penggeser ke kiri akan mengurangi ukuran file video, tetapi ini akan mempengaruhi kualitas video. Lalu, ketuk ikon di sudut kanan atas.
d. Kemudian, biarkan video Anda dikompres, lalu ketuk simpan untuk menyimpannya ke aplikasi Foto.
Cara Mengompres Video di Android
Pada android juga memiliki beberapa aplikasi yang bisa Anda gunakan jika Anda tahu cara mengompres video. Salah satu aplikasi ini adalah Kompres Video.
Berikut ini langkah-langkahnya:
a. Pertama bukalah aplikasi dan izinkan untuk mengakses file Anda
b. Kemudian, ketuk video yang ingin Anda perkecil ukurannya dan pilih Kompres Video.
c. Pada layar berikutnya akan menampilkan berbagai opsi kompres. Ketuk yang Anda setujui, dan aplikasi akan memulai proses kompres.