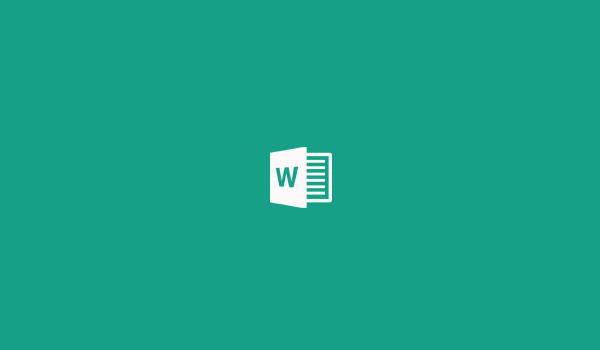Mengganti background foto di microsoft word sangatlah mudah namun banyak orang yang tidak mengetahui fitur ini. Sementara ini banyak yang menggunakan aplikasi lain baik yang offline maupun yang online. Dari mudah hingga yang sulit seperti photoshop atau remove.bg, Picsart dll.
Tapi terkadang ketika akan mencetak ke dalam kertas biasanya akan memindahkan ke Microsoft Word terlebih dahulu. Jika itu yang Anda lakukan berarti Anda akan bekerja dua kali padahal kalau cuma mengganti background bisa lo dilakukan secara langsung di aplikasi Microsoft Office Word.
Sebagian orang mungkin baru mengetahui fitur ini utamanya yang masing menggunakan Office 2007 karena diversi ini belum tersedia menu mengganti background.
Tapi untuk pengguna microsoft office diatasnya fitur ini sudah tersedia. Saya sebagai pengguna office 2016 sangat terbantu dengan fitur Remove Background ini. Jadi saya sudah tidak perlu lagi menggunakan aplikasi lain baik online maupun offline.
Baca Juga : Cara membuat Ukuran F4 Atau Folio Otomatis Di Microsoft Word
Cara Mengganti Background Foto Di Microsoft Word
Ok teman teman berikut akan kami berikan panduan bagaimana merubah background foto simpel dan tidak perlu keahlian desain.
- Pertama silahkan buka microsoft Office Wordnya
- Kemudian masukkan fotonya melalui Insert > Picture
- Setelah foto masuk maka langkah selanjutnya mengklik foto lalu pilih Format
- Selanjutnya pilih Remove Background
- Maka seluruh background akan ditandai selanjutnya klik Keep Change
- Maka selanjutnya tinggal Anda masukkan background di belakangnya
- Jika Anda ingin background warna saja seperti warna merah, biru yang biasa digunakan untuk pas foto maka silahkan klik Home lalu klik menu background, pilihlah warna backgroundnya.
- Selanjutnya tingga crop sesuai dengan ukuran yang diinginkan.
Bagaimana mudah bukan ? Tentunya dengan cara ini akan lebih simpel dalam mengganti backgound. Cara ini bisa Anda terapkan di semua versi microsoft word dari mulai 2010, 2013 dan terahir 2016.