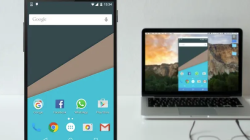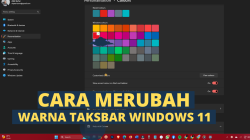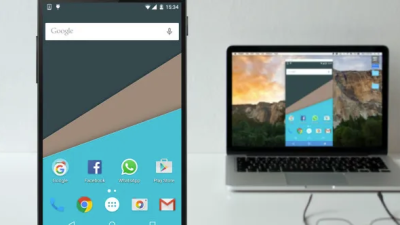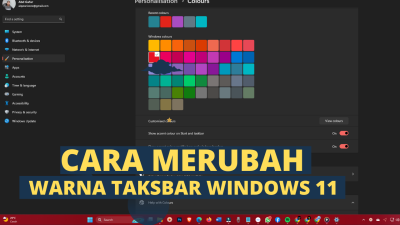Kehilangan foto merupakan suatu hal yang sangat menyebalkan, apalagi jika ingin memulihkan foto di Windows 10 masuk dalam hal yang sulit. Tetapi dalam hal ini bukan sesuatu yang tidak mungkin untuk tidak bisa memulihkannya.
Pada artikel ini akan dijelaskan bagaimana cara memulihkan foto yang di hapus di windows 10
Cara Memulihkan Foto yang Dihapus di Windows 10
Recycle Bin merupakan cara termudah untuk digunakan dalam mengembalikan foto yang terhapus di Windows 10. Saat Anda menghapus gambar di Windows 10, maka akan dipindahkan ke Recycle Bin, dalam hal ini foto tersebut akan tetap di recycle bin samapai Anda mengosongkannya.
Catatan: Foto yang dihapus dengan menggunakan tombol Shift + Delete tidak dapat dihapus dari Recycle Bin karena langsung terhapus dengan sendirinya.
Cara Memulihkan Foto di Recycle Bin
Ikutilah langkah-langkah dibawah ini:
- Pertama, klik dua kali pada ikon Recycle Bin di desktop Anda.
- Selanjutnya, pilih gambar yang dihapus yang ingin Anda pulihkan.
- Lalu, klik opsi Pulihkan item yang dipilih yang terletak di tab Recycle Bin Tools. Selesai, foto Anda sudah dipulihkan
Cara Memulihkan Foto yang Dihapus Secara Permanen di Windows 10 dengan Menggunakan Perangkat Lunak Pemulihan Foto
Perangkat lunak pemulihan foto merupakan satu-satunya cara memulihkan foto yang dihapus di Windows 10 yang tidak dapat ditemukan di Recycle Bin. Dengan ini pada artikel ini merekomendasikan Disk Drill karena menawarkan beberapa metode pemulihan yang berbeda, mendukung berbagai format file gambar seperti (JPG, PNG, TIFF, RAW, DNG, R3D, dll.), dan pastinya sangat mudah untuk digunakan.
Nah, Anda dapat menggunakan Disk Drill untuk memulihkan hingga 500 MB secara gratis. Berikut ini langkah-langkahnya:
- Pertama, unduhlah Disk Drill di google play store dan install
- Kemudian, operasikan Disk Drill
- Selanjutnya, pilih perangkat penyimpanan dari mana Anda ingin mengambil foto yang dihapus
- Lalu, Klik Cari data yang hilang
- Setelah itu, tunggulah untuk menyelesaikan pemindaian dan klik Tinjau item yang ditemukan
- Saring hasil berdasarkan kategori untuk melihat gambar saja
- Pilihlah foto mana yang ingin Anda pulihkan. Anda dapat mengklik ikon pratinjau untuk melihat pratinjau foto yang dihapus sebelum memulihkannya.
- Lalu, klik tombol Pulihkan.
Cara Memulihkan Foto dari Cadangan Windows 10 dengan Opsi Riwayat File
Versi Windows yang lebih lama menggunakan metode pencadangan yang berbeda dari Windows 10, jadi ikuti langkah-langkah yang sesuai dengan metode pencadangan yang Anda pilih.
Baca Juga: Cara Membuat Cadangan Registri di Windows 11
Cara Memulihkan foto dengan File History Windows 10
Berikut ini langkah-langkahnya:
- Peratama, buka menu Start, ketik “Restore your files with File History,” dan tekan Enter.
- Kemudian, temukan foto yang dihapus dan pilih versi yang ingin Anda pulihkan dengan menggunakan tombol panah.
- Lalu, klik ikon Pulihkan untuk memulihkan foto yang dihapus ke lokasi aslinya
Baca Juga: Cara merekam layar di Windows 10 atau Windows 11
Cara Memulihkan Foto yang Dihapus melalui System Registry pada Windows 10
Berikut ini langkah-langkahnya:
- Pertama, buka menu Start, ketik “regedit,” dan tekan Enter.
- Kemudian, klik HKEY_LOCAL_MACHINESOFTWAREMicrosoftWindowsCurrentVersionexplorerDesktopNameSpace
- Selanjutnya, klik kanan di mana saja di panel kanan dan pilih New > Key.
- Lalu, ketik {645FF040-5081-101B-9F08-00AA002F954E} dan tekan Enter.
- Tutup Registry Editor dan logout.
- Setelah itu, masuk lagi. Ikon Recycle Bin harus dipulihkan di desktop Anda.
Terimakasih, semoga bermanfaat.