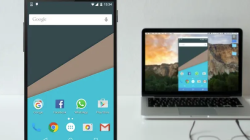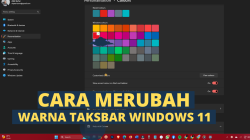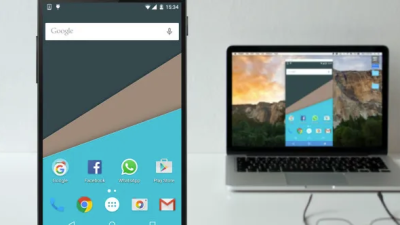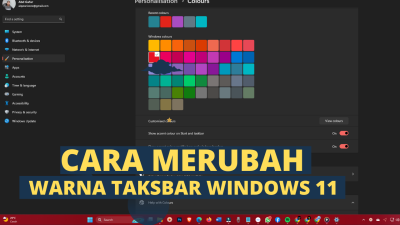Ketika Anda sedang melakukan sebuah presentasi ataupun yang lainnya, lalu Anda ingin merekam layar Anda di komputer dan tepatnya pada windows 10 atau windows 11 yang nantinya hasil rekaman tersebut bisa digunakan jika dibutuhkan untuk melakukan evaluasi ataupun ingin dibagikan kepada orang lain. Nah, disini kami mempunyai solusinya. Berikut ini penjelasannya.
Cara merekam layar di Windows 10 atau Windows 11
Buat Anda pengguna windows, perlu Anda ketahui bahwa ada banyak opsi untuk melakukan rekaman pada PC Anda. Nah, pada artikel ini akan menjelaskan bagaimana cara merekam layar pada PC windows Anda. Selain itu, Anda juga bisa menggunakan aplikasi lain, yang pastinya akan kami bahas dibawah ini. Berikut ini penjelasannya:
Game Bar
Pada game bar ini terkadang juga disebut dengan Xbox game bar. Ini merupakan aplikasi windows asli yang bisa digunakan untuk melakukan tankapan layar ataupun rekaman layar. Untuk mengaktifkannya cukup dengan klik tombol windows + G, kemudian aplikasi akan ditampilkan.
Setelah game bar sudah ditampilakn, maka ikutilah langkah-langkah berikut ini.
- Tekan tombol windows +Alt + G secara bersamaan.
- Kemudian, Anda akan mendapatkan sebuah kotak dialog dengan kotak centang untuk mengaktifkan fitur game. Klik pada kotak centang.
Setelah melakukan langkah diatas, maka dengan segera akan muncul opsi untuk melakukan rekaman pada layar Anda.
Pada tahap ini ada akan dihadapkan oleh dua opsi, yaitu: Anda dapat merekam layar 30 detik terakhir pada windows. Untuk opsi pertama, Anda bisa langsung klik ikon dengan panah yang dilingkari atau bisa juga dengan tekan tombol pintas windows + Alt + G dan untuk opsi yang kedua, klik pada lingkaran hitam atau tekan tombol Windows + Alt + R.
Nah, dengan ini Anda dapar mrekam layar windows dengan Game Bar. Nantinya Anda bisa mengakses rekaman dari foder video di bagian teks.
Pihak ketiga
Dengan menggunakan cara diatas, sudah cukup bagus untuk melakukan rekaman.
Tetapi, jika Anda ingin menggunakan dengan kualitas yang tinggi dan durasi waktu lama dalam melakukan rekaman, Anda perlu untuk menggunakan aplikasi pihak ketiga ini. Pada windows ini sendiri tidak kekurangan dari pihak ketiga yang pastinya berkulitas. Dalam hal ini, tersedia di Microsoft store dan juga dari sumber lain.
Dibawah ini, akan kami sebutkan dan jelaskan mengenai aplikasi pihak ketiga yang bisa Anda gunakan untuk melakukan rekaman layar pada komputer Anda.
Berikut ini penjelasannya:
OBS
OBS merupakan salah satu aplikasi yang terbaik dan dikenal dengan kualitas perekaman video dan kemampuan untuk streaming. Anda juga bisa menghubungkannya dengan YouTube, Steam, Twitch, dan Zoom dan streaming video sesuka Anda.
Pada aplikasi ini juga tersedia untuk Windows, Mac, dan Linux dan juga mendukung perekaman layar di PC. Jadi untuk menggunakan OBS, hal pertama yang dilakukan yaitu kunjungi situs web resmi OBS dan unduh penginstal versi Window, yang didukung di Windows 8, Windows 10 dan Windows 11.
Setelah selesai mengunduh, tampilkan file.exe dan selesaikan instalasi. Prosesenya akan memakan waktu beberapa menit saja.
Sekarang gunakan aplikasinya. Setelah Anda membuka aplikasi tersebut, Anda akan diarahkan ke wizard konfigurasi. Disana, pilihlah optimalkan dan hanya untuk merekam, saya tidak akn streaming dan klik berikutnya.
Selanjutnya, pertahankan pengaturan resolusi dan FBS default, kemudian klik next. Dengan waktu beberapa detik, konfigurasi otomatis akan memberikan Anda sejumlah pengaturan yang pastinya paling relevan dengan komputer Anda. Klik Terapkan Pengaturan dari sana. Anda kemudian akan diarahkan ke menu utama.
Disini, Anda harus menambagkan pada opso scene OBS di bagain sudut kiri bawah. Pilih default disebelah sudur kiri bawah, lalu klik ops + dari dalam sumber dan kemudian klik tangkapan layar.
Dari sini, ikuti langkah-langkah di bawah ini:
- Klik OK untuk kotak dialog berikutnya yang muncul.
- Dari kotak dialog properti, sekali lagi, klik OK.
- Sekarang klik Pengaturan dari sudut kanan bawah aplikasi Anda. Gulir ke bawah dan lihat Jalur Perekaman. Ini akan menjadi tujuan dari semua rekaman layar Anda.
Tentunya, Anda dapat mengubah lokasi default dengan mengklik Browse, mengatur folder tujuan dan mengklik OK. Dan sekarang semuanya telah diatur, cukup klik mulai rekaman, dan perekaman layar Windows Anda akan dimulai. Setelah selesai, klik Berhenti Merekam.
Jika rekaman sudah selesai dilakukan, Anda cukup membuka folder penunjukan Anda atur sebelumnya, dan sekarang Anda hanya perlu memeriksa dari pengaturan.
Selamat mencoba.