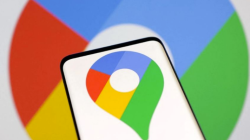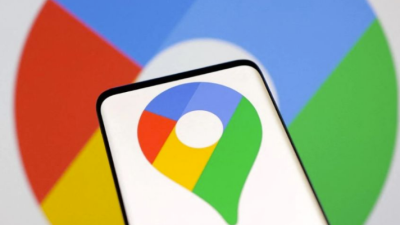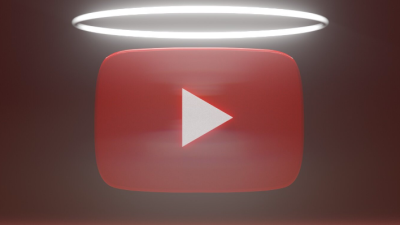Mau tahu bagaimana cara mengendalikan Google Chrome dengan lebih mudah? Kamu bisa kok mengendalikan Chrome tanpa perlu instalasi aplikasi tambahan seperti timeviewer. Coba deh manfaatkan fitur keren bernama Chrome Remote Desktop. Dengan fitur ini, kamu bisa mengontrol Google Chrome yang kamu punya dengan lebih simpel.
Baca Juga: Cara Mengatasi Laptop Tidak Bisa Konek Wifi Tanda Seru Kuning
Sekarang, penggunaan Chrome Remote Desktop memang jadi suatu kebutuhan yang nggak bisa diabaikan, terutama buat yang masih awam. Bahkan, teknologi yang dipakai juga semakin bikin penggunaannya jadi makin gampang.
Dengan begini, kamu bakal lebih leluasa merasakan beragam layanan di Android, khususnya buat akses PC dari merek apa pun, di mana pun dan kapan pun yang kamu mau.
Namun, banyak orang yang masih belum tahu tentang ini. Yuk, berikut adalah cara sederhana menggunakan Chrome Desktop Jarak Jauh.
Cara Kontrol Komputer Jarak Jauh Dengan HP Menggunakan Google Chrome
Di Sistem Operasi Windows
- Jika kamu ingin menyiapkan akses jarak jauh pada Windows menggunakan Chrome Desktop, langkah pertama yang perlu kamu lakukan adalah mengunduh aplikasi Chrome Desktop ke ponselmu. Kamu bisa dengan mudah mengunduhnya melalui Play Store (untuk Android) atau App Store (untuk iOS).
- Setelah itu, buka peramban Chrome di komputer kamu. Lalu, klik tautan ini untuk mengunduh ekstensi Chrome Remote Desktop.
- Setelah berhasil diinstal, kamu bakal melihat ikon Chrome Remote Desktop di sudut kanan atas. Cukup klik ikon tersebut, kamu akan diarahkan ke URL. Di sana, kamu bisa mengunduh Chrome Remote Desktop dan setelah itu, tinggal lakukan proses instalasinya.
- Setelah itu, kamu hanya perlu mengklik tombol “Aktifkan” pada jendela Chrome Remote Desktop di peramban web.
- Jangan lupa juga kasih nama ke perangkat PC yang mau kamu kendalikan dari jauh. Nanti, nama ini bakal tampil di perangkat handphonemu.
- Jangan lupa masukin juga PIN sepanjang 6 digit. PIN ini bakal kamu pakai buat nyambungin sama perangkat handphonemu. Setelah itu, klik “Mulai”. Kalau statusnya udah online, berarti Chrome Desktop Remote udah bisa kamu pakai dengan siap.
- Selesai
Di Sistem Operasi MacOS
- Mari kita mulai dengan langkah pertama, yaitu mengunduh Chrome Remote Desktop sebagai langkah awal untuk menyiapkan semuanya.
- Setelah itu, buka peramban Chrome yang ada di komputermu. Ketik “Chrome Remote Desktop” di kolom pencarian, lalu tekan “Enter” untuk membuka program tersebut.
- Kamu akan melihat opsi “Chrome Remote Desktop” yang sebelumnya telah kamu pasang. Pilih opsi ini.
- Kemudian, di bagian “My Computer”, kamu akan menemukan beberapa menu. Pilih “Mulai” untuk memulai proses pengaturan Chrome Remote Desktop.
- Setelah itu, pilih “Aktifkan Koneksi” untuk menjalankan aplikasinya. Di sini, kamu hanya perlu mengikuti petunjuk yang diberikan.
- Chrome akan mulai mengunduh file yang dibutuhkan, yang biasanya berupa file dengan ekstensi .dmg (untuk macOS). Pilih “Simpan” untuk menyimpan file ini.
- Ikuti panduan yang muncul di layar dan tunggu hingga proses instalasi selesai. Setelah selesai, kembali ke peramban Chrome untuk memulai Chrome Desktop di komputermu.
- Saat diminta, masukkan PIN yang sudah kamu buat, lalu tekan “OK”.
- Ketika kotak dialog muncul, kamu harus membuka kunci panel dan melakukan konfirmasi atas PIN yang kamu masukkan.
- Akhirnya, akan muncul pesan yang mengindikasikan bahwa koneksi telah berhasil diaktifkan. Cukup klik “OK” untuk melanjutkan.
Cara Memberikan Akses ke Komputer Lain dengan Lebih Simpel
Di Komputer (PC)
- Langkah pertama, buka Chrome di komputermu.
- Kemudian, di kolom pencarian, ketik “aplikasi Chrome” dan tekan tombol “enter”.
- Cukup klik “Chrome Remote Desktop”, lalu klik “Mulai” untuk memulai langkah berikutnya.
- Nah, buat kamu yang mau mulai berbagi kode akses, tinggal pilih opsi “Bagikan”. Setelah itu, kirim kode tersebut ke orang yang mau kamu beri izin buat akses ke komputermu.
Di Android
- Kalau kamu belum punya aplikasi Chrome Remote Desktop, kamu bisa instal dulu dari Google Play.
- Setelah terpasang, buka aplikasinya.
- Lalu, pilih komputer yang mau kamu beri akses. Di sana, kamu bakal diminta masukkan PIN Chrome PC yang terkait. Pastikan masukin PIN yang sama persis kayak yang tadi kamu masukin.
- Begitu udah, Chrome di komputermu bisa kamu kendalikan lewat smartphone. Kamu bisa pake mode sentuh atau touch buat ngendalikan.
- Selesai
Di iPhone
- Pertama-tama, buat dulu hotspot nirkabel di iPhone-mu. Tinggal buka pengaturan (settings), lalu masuk ke bagian utilitas.
- Selanjutnya, cari opsi seluler dan masuk ke sana. Kalau belum aktif, kamu bisa aktifin dulu.
- Klik opsi “Set Up Personal Hotspot”, terus atur “WiFi Password” dengan password yang kamu mau.
- Nyalakan hotspotnya, dan di komputer yang pengin kamu sambungin, aktifkan “Networks”. Lalu pilih hotspot nirkabel dari iPhone-mu. Masukkan kata sandi yang sudah kamu buat.
- Nah, sekarang kamu udah bisa berbagi akses dari satu komputer ke komputer lainnya, cuma lewat iPhone. Ini salah satu cara simpel buat pakai Chrome Desktop jarak jauh.
Baca Juga:Cara Blur Chat Whatsapp Web Di Laptop Menggunakan Google Chrome
Gampang kan? Kalau ada masalah, error, atau yang lainnya, tinggal tanyain aja di kolom komentar!