Membagi sebuah halaman atau dokumen menjadi dua bagian yang terpisah secara horizontal atau vertikal bisa menjadi hal yang berguna dalam banyak situasi. Misalnya, ketika ingin membuat flyer, brosur, atau undangan, terkadang kita perlu membagi halaman menjadi dua bagian yang terpisah untuk menempatkan informasi yang berbeda di masing-masing bagian.
Jika Anda menggunakan Microsoft Word sebagai program pengolah kata, membagi halaman menjadi dua bagian terpisah sangatlah mudah dilakukan. Anda dapat memilih untuk membagi halaman menjadi dua bagian secara vertikal atau horizontal, tergantung pada kebutuhan Anda.
Dalam artikel ini, kita akan membahas cara membagi kertas di Word menjadi dua bagian kiri dan kanan, sehingga Anda bisa menempatkan informasi yang berbeda di masing-masing bagian. Langkah-langkah yang akan dijelaskan di sini berlaku untuk Microsoft Word 2016 atau versi yang lebih baru.
Baca Juga: Cara Mengganti Kata Yang Sama Sekaligus Dan Otomatis di Microsoft Word
Cara Membagi Kertas Di Word Menjadi Dua Kiri Dan Kanan
- Bukalah dokumen Anda yang ingin dibagi menjadi dua kertas
- Kemudian, klik ” layout “
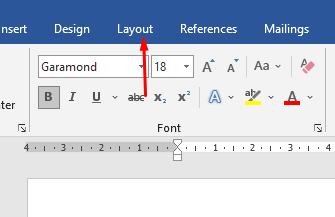
- Selanjutnya, klik ” columns “
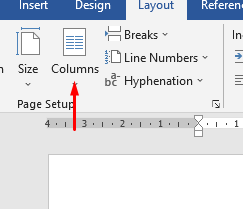
- Lalu, klik ” two ” maka secara otomatis kertas akan terbagi menjadi dua bagian
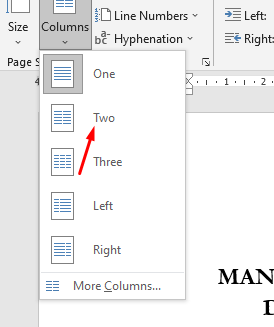
Baca Juga: Cara Merubah Lokasi Penyimpanan Default Di Microsoft Word
Itulah langkah-langkah yang dapat Anda lakukan untuk membagi kertas di Word menjadi dua bagian kiri dan kanan. Dengan memanfaatkan fitur ini, Anda dapat dengan mudah menempatkan informasi yang berbeda di masing-masing bagian dan membuat dokumen yang lebih menarik dan informatif.
Selain itu, Anda juga dapat menggabungkan teknik ini dengan fitur lain yang ada di Word, seperti pengaturan kolom, ukuran dan jenis font, serta pengaturan margin dan spacing, untuk membuat dokumen yang lebih profesional dan menarik.
Semoga artikel ini bermanfaat bagi Anda yang sedang belajar menggunakan Microsoft Word atau yang ingin memanfaatkan fitur-fitur yang lebih kompleks di dalamnya. Jangan ragu untuk berlatih dan bereksperimen dengan fitur-fitur ini, sehingga Anda dapat menghasilkan dokumen-dokumen yang lebih baik dan lebih menarik.












