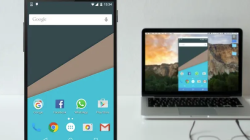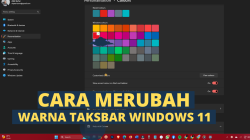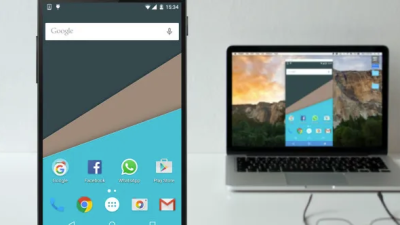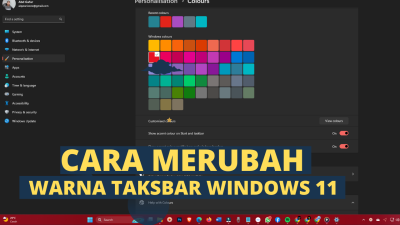Masalah suara pada komputer menjadi hal yang penting pasalnya Anda akan banyak menggunakannya untuk memutar video, musik, main game dan juga saat meeting secara online. Memang PC tidak disertai dengan sound namun Anda bisa menambah perangkat external agar mengeluarkan suara.
Tapi hal penting adalah komputer memiliki perangkat tersendiri untuk mengatur suara. Namun perangkat lunak juga memiliki peran, walaupun perangkat keras normal tapi jika perangkat lunak Anda tidak bisa tersambung maka juga tidak akan berbunyi.
Perangkat lunak yang paling berpengaruh adalah windows itu sendiri atau perangkat lunak sistem ( Operating Sistem ) lainnya. Oleh karenanya yang utama yang harus Anda cek ketika sound Anda tidak mengeluarkan adalah settingan sound pada windows.
Cara Mengatasi Soud PC Tidak Bunyi Pada Windows 10
Nah berikut ini adalah beberapa langkah yang harus Anda lakukan untuk memunculkan suara pada sound PC anda.
- Cek hardwarenya apakah sudah terinstall drivernya dengan baik cara mengeceknya adalah dengan klik kanan pada Start Menu lalu pilih Device Manager. Jika sound berwarna kuning dengan tanda tanya itu menandakan driver sound Anda belum diinstall, silahkan download drivenya terlebih dahulun kemudian install.

Baca Juga : Cara Melihat Password Wifi Di Windows 10 Paling Mudah
- Cek volume terlebih dahulu, terkadang ini yang terjadi namun banyak yang berfokus kepada hal hal yang besar, Anda bisa mengeceknya di bagian kanan taskbar dengan icon sound. Klik kanan klik Open Volume Mixer, lihat apakah semua sudah dibesarkan volumenya ? jika belum coba besarkan dan tes apakah mengeluarkan suara.

- Jika ini juga belum silahkan lihat aplikasi yang Anda gunakan untuk volumenya sudah diatur.
- Namun jika belum juga berhasil maka silahkan cek apakah perangkat audio sudah di setting sebagai Default System ?. Jika belum maka pastikan dengan cara search di windows 10 search box lalu ketikkan sound setting, lalu pilih tab Playback dan pilih Audio Device dan pilih menu Default di bawah.

Baca Juga : Cara Mengatasi Windows 10 Yang Lemot Parah Dengan Reset
- Solusi selanjutnya yang bisa Anda lakukan adalah dengan melihat settingan output audio di sound setting. silahkan cek di bagian output dan pilih driver audio yang digunakan saat ini atau audio yang di setting sebelumnya. Namun biasanya settingan ini akan mengikuti di setting sound pada playback

Baca Juga : Cara Membuat Bootable Windows 10 Di Flashdisk (Resmi)
Yang terakhir Anda bisa melakukan Troubleshoot untuk memastikan masalah yang terjadi pada sound di PC Anda caranya dengan klik kanan pada icon sound di taskbar nantinya Anda bisa melihat apa masalahnya dan silahkan lakukan yang diinstruksikan.